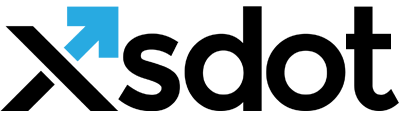Management backend editor parts

After logging into the Xsdot web application management system, the management backend is loaded containing the start point of your application or web site.
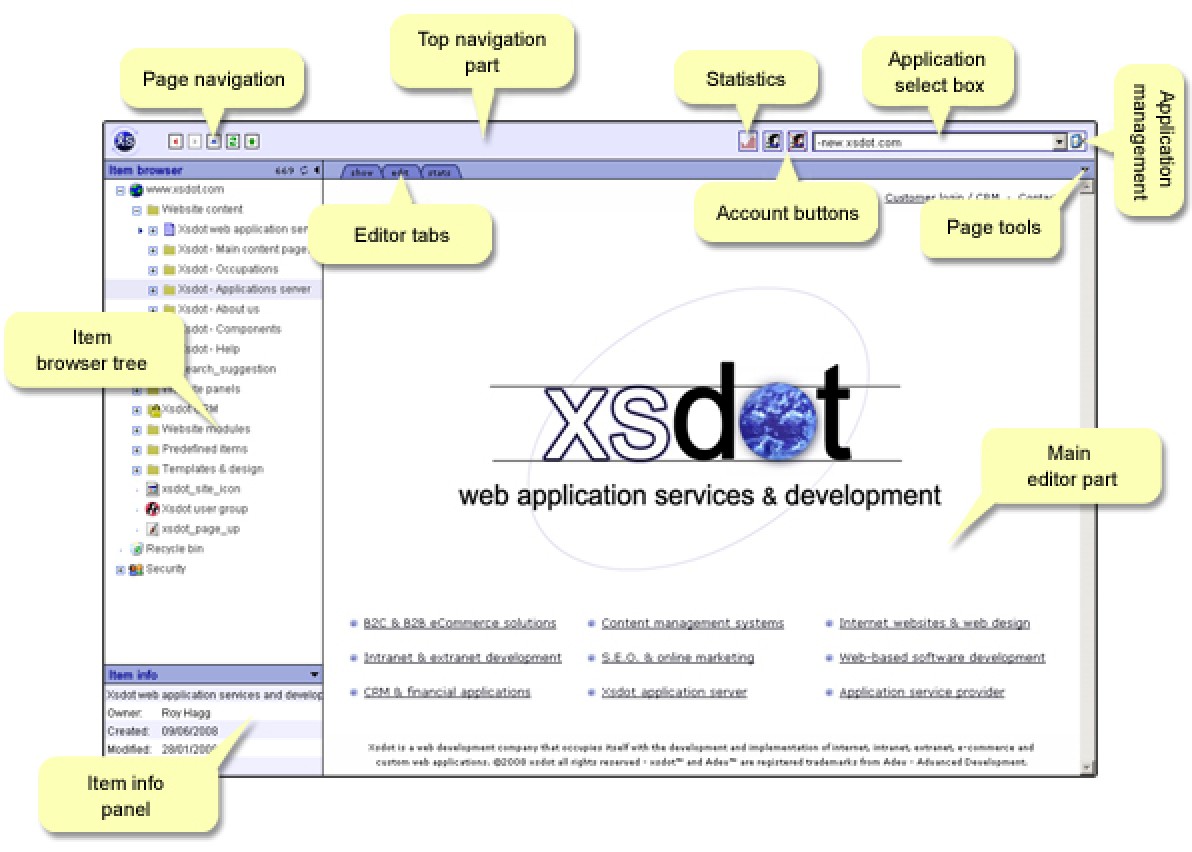
Page navigation
Use the navigation part to navigate home, forward, backward and up.
The Xsdot management tool uses many complex ajax functionalities that break the default browsers navigation buttons/functions. Instead of your browser navigation buttons you can use the Xsdot navigation that does not have this problem.
Statistics
Use the statistics button to access the Xsdot build in statistics application. The available statistics modules differ from customer to customer depending on the taken contracts.
Account buttons
- Account settings
Depending on the Administrator settings you can change your account settings here.
- Logout button
Use this button to log out.
Application select box
If you have access to more then one web applications or web sites, you can navigate them by using this select box. It is possible to copy paste and move items from application to application.
Item browser part
Use the browser tree to navigate and manage items and pages in your applications. On top of the browser part are found the following buttons/functions,| Item number | Gives the total number of items in your application. |
| Reload browser | Reloads the browser tree. |
| Hide/Show button | For hiding and showing the browser tree. |
Browser tree
Use the [+] and [-] icons in the tree to collapse and expand item nodes.
Left mouse button
Use the left mouse button on item or page nodes to open them in the editor view.
Right mouse button
Use the right mouse button on item nodes to edit or access the item’s option menu. The menu contains the following functions,| Insert item | Insert a new item into the selected item. |
| Copy/mark | Copy/mark the selected item for moving or copying the item. |
| Move | Moves the marked (copy/mark) item into the selected item. |
| Copy | Copies the marked (copy/mark) item into the selected item. |
| Delete | Moves the item to the recycle bin. |
| Open | Opens the item in the editor |
| Open in new window | Opens the item in a new editor window |
| Edit | For editing the item (functions vary per item service type). |
| Edit in new window | For editing the item in a new window. |
| Properties | For opening the Item property pages. |
| Tools/File import | For importing multiple files into the selected item |
| Tools/Create PDF* | For creating a PDF of the item or page. |
| Tools/Keyword index* | For building item or page keyword indexes |
| Tools/Create QRCode | Create QRCode to page or product |
| Tools/Expand browser tree | Expand the browser tree at the selected item. |
* availability depending on your contract.
Browser icons
Every item has an icon corresponding its service type. When items are secured, the icons contain a lock sign. When items are disabled, the icons contain a red blinking cross.
Item info panel
Gives information about the selected item in the browser tree.| Name | Item name. |
| Owner | The item creator. |
| Creation date | The date the item was created. |
| Modification date | The date the item was last modified. |
The info panel can be hidden and unhidden by using the ‘hide / show’ arrows.
Editor page
The editor is has three modes that can be selected with the tabs,
Show mode
In the show mode, the content or application manager can easily select items and press the right mouse button to open the item’s option menus. Click on the ‘edit’ function in the menu to edit an item or use the property functions/pages to change the items appearance and other settings.
Edit mode
Show the edit mode for the top item in the visible page. The edit functions depend on the selected item type. See Xsdot Content components for more information about item edit functions.
Statistics
Opens the statistics for the top level item in the current page. See Xsdot statistics for more information
Right mouse button functions
Use the right mouse button on items to edit or access the items option menus. The menus contains the following functions,| Insert item | Insert a new item into the selected item. |
| Copy/mark | Copy/mark the selected item for moving or copying the item. |
| Move | Moves the marked (copy/mark) item into the selected item. |
| Copy | Copies the marked (copy/mark) item into the selected item. |
| Delete | Moves the item to the recycle bin. |
| Open | Opens the item in the editor. |
| Open in new window | Opens the item in a new editor window. |
| Edit | For editing the item (functions vary per item service type). |
| Edit in new window | For editing the item in a new window. |
| Properties | For opening the Item property pages. |
| Tools/File import | For importing multiple files into the selected item. |
| Tools/Create PDF* | For creating a PDF folder of the selected item or page. |
| Tools/Create PDF book* | For creating a PDF book of the selected child items or pages. |
| Tools/Keyword index* | For building item or page keyword indexes. |
| Tools/Lock selection | Locks temporary the selection. |
| Tools/Collapse browser | Opens the browser tree at the selected item. |
* availability depending on your contract.
Editor tool menu
The editor tool menu contains the following functions,
Open page meta panel
Shows or hides the page meta data panel. The meta data panel shows meta information that is presented to for example search engines.
Title, the title of the page/item
Description, the description of the page/item.
Keywords, the meta keywords assigned to the page or item.
Show content rulers
Shows or hides the content rulers available in the current page. The content rulers can be dragged and dropped to change the size of the content containers.
Disable edit mode
Enables or disables the edit mode of the administration tool.
Page mode
For changing the edit mode to ‘Show’, ‘Edit’ and ‘Statistics’.